Новый Media Player под номером 11 внешне также отличается от предыдущих версий также, как Interner Explorer 7 от своих предшественников. Причина тут, возможно, кроется в том, что подобно обновленному IE, Media Player делался под Windows Vista, и впитал в себя элементы дизайна последней ОС от Microsoft.
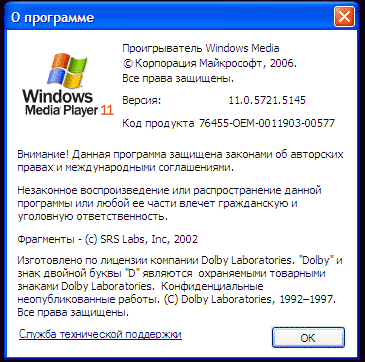
Правда, на первых порах сбивает с толку слегка непривычный дизайн и необычное расположение пунктов меню, к тому же страшно раздражает, что нельзя просто открыть файл и получить свое вожделенное видео или аудио. До любимого многими интернет-радио тоже очень нелегко добраться. Но стоит лишь немного вникнуть в суть, как все окзывается не таким уж и сложным, хотя, как это водится у данного производителя, и не слишком логичным. Что же, будем вникать в нелогичную логику Microsoft.
После запуска Media Player 11 плеер самостоятельно отыскивает медиафайлы в памяти компьютера. Привычные для Media Player места – это, конечно же, папка Мои документы и все ее содержимое. Если у Вас там лежит что-то понятное программе по формату, то можете смело искать это в списке, кликать мышкой и наслаждаться своим медиа контентом. Стоит только иметь ввиду, что двойной шелчок мыши по обложке аудиоальбома открывает для послушивания весь альбом, если же вы хотите прослушать лишь одну композицию, то кликайте именно по названию этой композиции в списке рядом с обложкой.
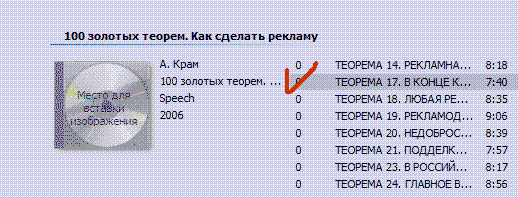
Для того чтобы запустить красочное шоу при проигрывании музыки, нажмите на Проигрывается и наслаждайтесь феерией красок.
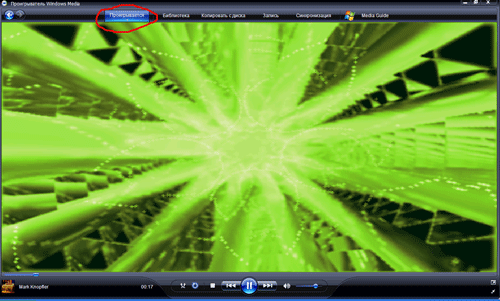
Чтобы поменять эффекты, нажмите на белую стрелку внизу кнопки Проигрывается и выберите то, что Вам придется по душе. Выбор весьма разнообразен, можно, к тому же, загрузить из Интернета новые зрительные образы.
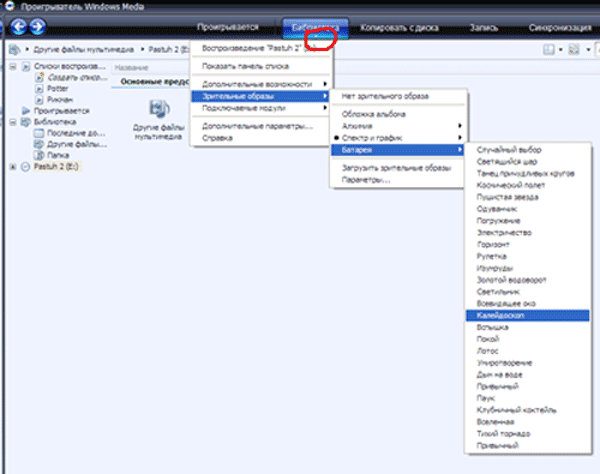
С помощью кнопок внизу экрана можно остановить или приостановить исполнение композиции, отрегулировать громкость, промотать изображение или музыку назад или вперед, перейти в полноэкранный режим или, наоборот, все свернуть. Чтобы узнать предназначение конкретной кнопки, надо лишь навести на нее мышку и подержать пару секунд.
![]()
Обратите внимание на маленькие кнопочки с правого края панели. Как раз они и меняют экранные режимы. Для перемещения по каталогам медиаплеера просто нажмите на иконку в крайнем верхнем углу рабочей области и Вы легко преместитесь, к примеру, из Музыки в Видео.
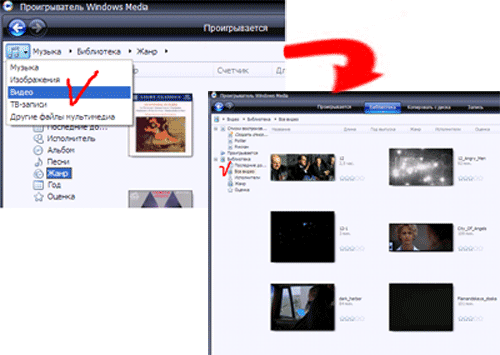
Если же вы желаете прослушать или просмотреть ассорти из разных медиафайлов, достаточно лишь перетащить мышкой название выбранного файла в поле Список воспоризведения, находящийся по правую сторону экрана. Также это можно сделать, шелкнув правой клавишей мыши по названию и выбрав соответсвующий пункт в меню.
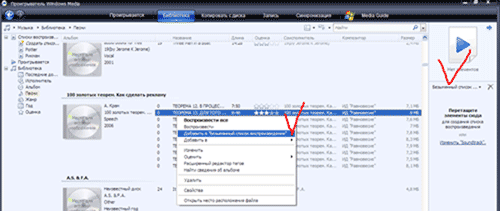
Переход по пунктам подменю меню Библиотека тоже таит в себе массу красочного и интересного, но составлять списки воспроизведения музыки лучше в подменю Песни, хотя если вы желаете прослушать несколько альбомов, вполне можно "порезвиться" в Жанрах и Альбомах.
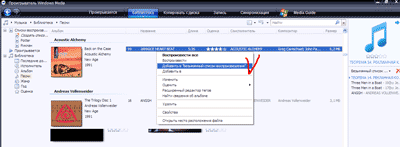
Добавление файлов в Библиотеку
Если Ваши медиафайлы лежат в непривычных для Media Player 11 местах, то программе просто стоит указать путь, где их следует искать. Для этого нажмите указателем мышки на пункт главного меню Библиотека и выберите строчку Добавить в библиотеку.
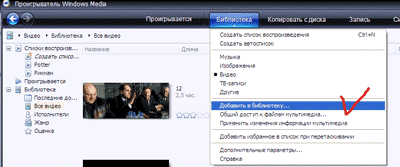
Затем нажмите на кнопку Дополнительные параметры, далее на кнопку Добавить.
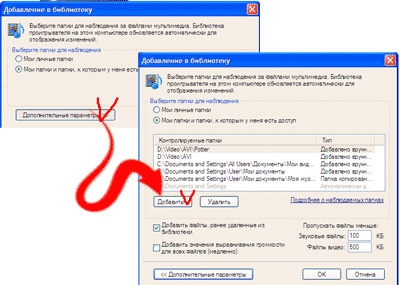
В открывшемся диалоговом окне выберите мышкой нужную Вам папку и нажмите ОК.
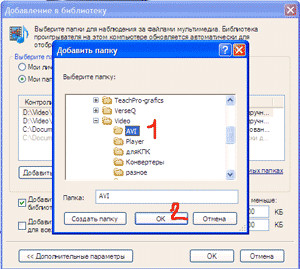
Название папки появится в списке
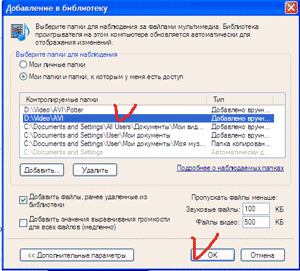
Опять ОК и Media Player 11 начинает искать в указанном направлении.
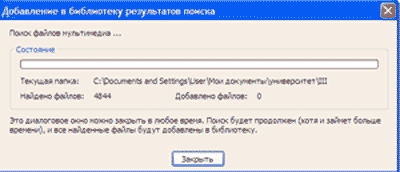
Будьте готовы, что Media Player 11 найдет много интересного, особенно, если Вы указали для поиска «большую» папку, к примеру, целый диск. Для того чтобы определить, где он столько всего накопал, щелкните по "загадочному" файлу правой клавишей мыши и попросите Media Player Открыть место расположения файла. Другие пункты контекстного меню тоже могут показаться небезынтересными для упорядочивания содержимого медиатеки.
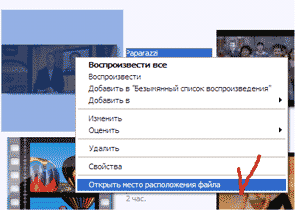
Это, конечно, далеко не все возможности Windows Media Player 11, но теперь Вы можете легко управляться с медиафайлами на Вашем ПК, и, что самое главное, без проблем наслаждаться их содержимым. Internet Radio в Windows Media Player А теперь давайте отыщем в Media Player 11 радиостанции, для чего нажмем на кнопку Media Guide на панели главного меню.
![]()
Затем в открывшемся окне жмем на надпись Radio
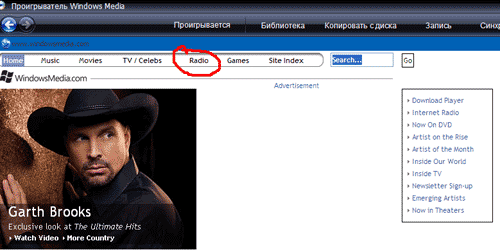
В очередном окне вы видите список радиостанций и «визитки» некотрых из них. Изучение радио-мира интернета лучше всего начать с пункта Internet Radio. На него и нажмем.
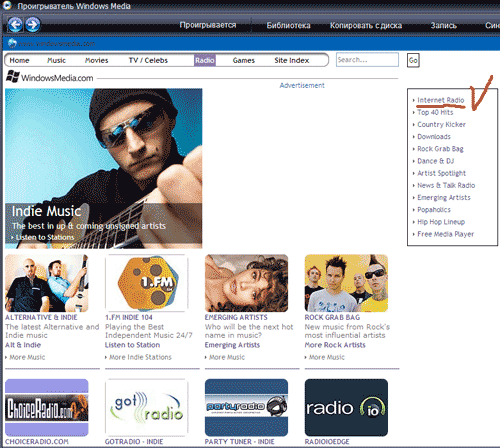
Перед нами откроется примерно следующая картина:
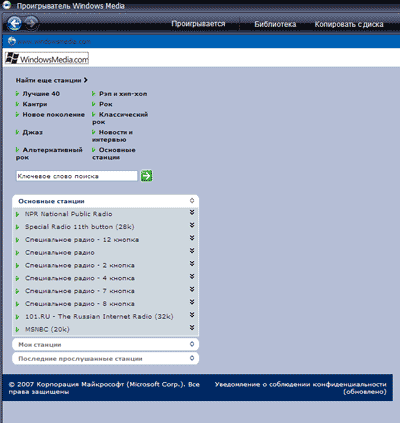
Жмем на приглянувшийся пункт в списке, затем на Прослушать и получаем, наконец, то, к чему так долго стремились.
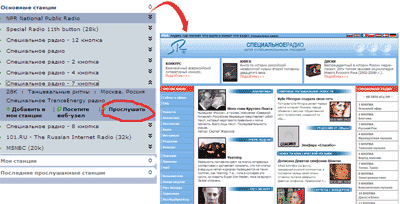
Мир Internet Radio удивителен и разнообразен, и чтобы, увлекшись, не заплутать в нем, добавляйте понравившиеся радиостанции в список любимых. Перемещаться по страницам Media Player 11 лучше всего при помощи стрелок, таких же, как и в браузере.
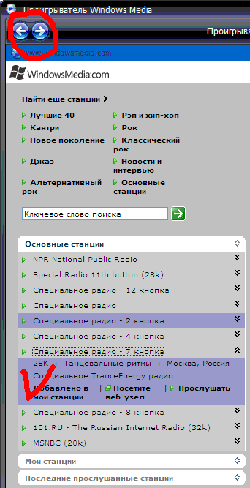
Позже эту радиостанцию можно будет легко отыскать, нажав на кнопку Мои станции.
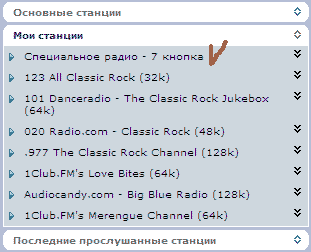
Полученных навыков Вам теперь вполне хватит, чтобы дальше самостоятельно изучать увлекательный и своеобразный мир интернетовского радио. Не бойтесь «жать на кнопочки» , но не забывайте об опасности. Хороший антивирус в Интернете необходим.
Чтобы прослушать или просмотреть файл с внешнего носителя в медиаплеере вовсе не обязательно добавлять его в Библиотеку, достаточно лишь вставить диск в дисковод, отыскать его в списке слева и запустить двойным щелчком мыши.
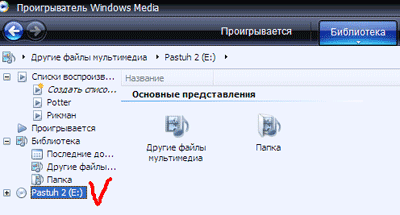
Если же вы хотите записать диск, то нажмите на кнопку Запись в верхней части экрана.
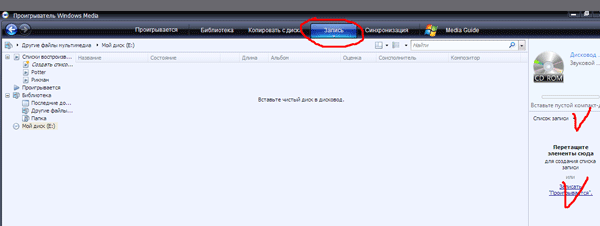
Затем создайте Список записи точно так же, как мы создавали Список воспроизведения, т. е. щелкните правой кнопкой мыши и выбирите в появившемся меню Добавить в список записи или просто перетащите мышкой нужный файл в Список записи, который находится справа.
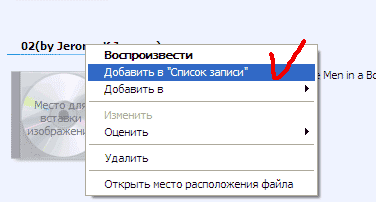
Затем нажимаете на кнопку Начать запись внизу Списка записи.
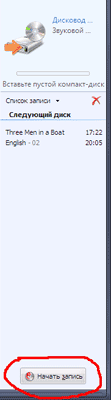
Обратите внимание на функцию Записать «проигрывается» в поле Списка. С ее помощью можно легко скинуть проигрываемый в данный момент файл на диск, не забираясь в дебри медиаплеера.
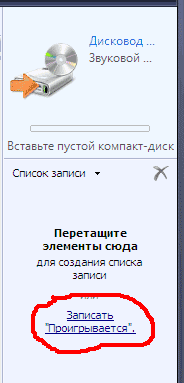
Стоит заметить, что Media Player 11 не стирает диски самостоятельно,так что это приходится делать через папку папку Мой компьютер. Войдите в папку, шелчком правой кнопки мыши по значку диска Е откройте контексное меню и выберите Стереть этот диск. Вот, пожалуй, и все, что надо знать, чтобы без проблем пользоваться основными функциями Windows Media Player 11. Остальные опции этой весьма сложной программы теперь можно постигать с неспешным удовольствием знатока.




